네이버 지식In에서 펌. 출처
얼마 전에 블루투스 세트를 사서 집에서나 밖에서나 편리하게 사용중이랍니다~
솔직히 블루투스 핸드폰마다 다 들어있는데 별로 쓸일은 없죠?
그렇지만 활용을 잘만 하면 상당히 편리한 도구입니다^^
그렇지만 돈이 쫌 들죠.. (제가 사용하고 있는 세트는 핸드폰 빼고 7만원...![]() )
)
*블루투스는 뭘까요??
--> 단거리 무선통신을 위한 규격입니다. 버전 1.1, 1.2, 2.0, 2.1이 있습니다.
버전 1.1은 현재는 거의 쓰이지 않으며, 1.2와 2.0이 주로 사용됩니다.
1.2버전에 비해 2.0 버전에서는 전송속도가 상당히 향상되었다고하죠..
속도가 768Kbps(1.2)에서-> 1Mbps ( EDR 지원 제품->3Mbps )로..
그렇지만 장치따라 속도는 상당히 차이가 납니다.
핸드폰 <-> 컴퓨터 간 데이터 통신 속도는 평균적으로 40KB/s 정도 밖에는 안나옵니다.
핸드폰 블루투스도 2.0인데도핸드폰 속도 자체가 느린듯...
그렇지만 데이터 통신 쓰실 분들은반드시 2.0버전 쓰셔야하구요..
통신 거리도 1.2 버전 핸드폰의 경우, 벽만 가로막혀 있어도 뚝뚝 끊기는 반면,
2.0 블루투스 동글이의 경우 집 전체에서 끊김없는 음악 감상이 가능했습니다.
물론, 전철이나 버스 같은데서 블루투스 헤드폰만 쓰실 분들은 1.2 쓰셔도 별 상관은 없습니다.
그렇지만, 음질 밝히시는 분들이나 집에서 영화감상용으로 쓰실분은 2.0 쓰시면서 음질 조절 해줘야 할거에요..
Step 1) 준비물 챙기기
첫번째~ 블루투스 동글이
블루투스 동글이란 블루투스를 지원하지 않는 장치 (일반적인 데스크탑 컴퓨터류..)에서 블루투스를 쓸 수 있게 해주는 장치를 말합니다.
요새는 블루투스 2.1 규격이 나오긴 했지만 아직은 제품조차 없는상태구요..
블루투스 동글이 고르실땐 반드시 블루투스 2.0, 100M, EDR 지원 제품을 구매하셔야합니다.
위 제품이 제가 사용하고 있는 제품인데요, 가격은 1만원대 중반으로 꽤 저렴한 편입니다.
*동글이의 형태에는 USB형과 오디오 동글이 두가지가 있습니다.
위에나온 WL-BTD201M 제품은 USB 포트에 꼽아 사용하는 방식입니다.
밑의 BT2000s는 오디오형 동글이 겸 USB 동글 지원 제품입니다.
오디오 동글이는 많은 분들이 오디오 장치에 바로 꼽기만 해도 사용가능하다는 장점때문에 사용하시긴 하지만, 가격도 최소 4만원대 이상(블루투스 1.2버전 - 2.0은 5~6만원 대)으로 비쌀 뿐더러 성능과 사용 가능한 범위도 USB형보다제한적입니다.
블루투스 동글을 2개 사서 컴퓨터 2대에 꼽아서 사용할 수도 있습니다.
자세한 사용 방법은 밑에서 설명하겠습니다..~
두번째 ~ 블루투스 헤드폰
블루투스 헤드폰이 가장 핵심 포인트라고 해야될정도로.. 가장 중요합니다.
그만큼 가격도 꽤 비쌉니다.
2.0 지원 제품의 경우, 최저 가격도 4만원 대 이상입니다.
물론 10만원 넘어가는 고급제품들도 수두룩하구요..
그렇지만 무선 헤드폰 쓰고나서 선이 없다는게 좋긴하구나 라는걸 확실히 느낄 수 있었습니다![]()
그 가격 주고서도 쓸만 하다는 얘기..
제가 쓰고 있는 제품은 Lubix-NC1이라는 상당히 작은 제품입니다.
무게 22g밖에 안되는... 솔직히 처음에는 싼맛에 샀지만 성능은 아주 괜찮습니다^^
그냥 컴퓨터랑 핸드폰 이어폰 구분없이 쓰는게 가장 편한것 같아요.
음질도 제 생각에는좋은 편입니다.
밑에 있는 Pulsar 590A는 많은 분들이 사용하시더군요~~
가격은 좀 비쌉니다...
그런데 크기가 많이 커서 돌아다니면서 끼고다니기는 상당히 불편할것 같아요 --..
그렇지만 좋은 음질을 갖추고 있는 제품이랍니다..
제품 싸게 사시려면 에누리닷컴같은 가격비교 사이트 이용하시면 상당히 편리할겁니다~
그리고 헤드폰 제품같은 경우 직접 돌아다니시면서 들어보고 사는 것도 괜찮은 방법입니다.
세번째 ~ 블루투스 지원 핸드폰
요즘 나오는 핸드폰들은 블루투스 안되는 핸드폰이 거의 없다고 할 정도로
블루투스 기능이 거의 다 포함되어 있습니다.
만약 핸드폰이 블루투스를 지원하지 않는다면, 핸드폰에 맞도록 젠더와 오디오 동글을 이용하세요~
Step2) 사용 준비하기
이제 준비물을 다 준비하셨다면 사용할 수 있는 환경을 만들어주어야 합니다.
역시나 컴퓨터에 먼저 블루투스 스택 프로그램을 설치해 주셔야 합니다.
스택 프로그램은 컴퓨터에서 블루투스를 사용할 수 있게 만들어주는 프로그램입니다.
종류는 블루소레일, 도시바 스택, Widcomm (Broadcom) 이 있습니다.
저는 번들 프로그램인 Broadcom 스택을 사용합니다.. 물론 괜찮다고 생각합니다.
------------------------프로그램별 비교-----------------------------
1)블루소레일 -> 가장 많이 사용되는 프로그램, 사용하기 편리한 UI를 가지고 있습니다.
가운데 동그란 구슬 하나만 누르면 디바이스 찾기가 가능합니다.
단점은... 과자를 먹이지 않으면 데이터를 5Mb밖에 전송할 수 없다는거. (그래서 MP3 한곡 들으면 연결이 끊긴다 ![]() - 물론 과자는 P2P등지에서 구함..)
- 물론 과자는 P2P등지에서 구함..)
그리고 Broadcom 동글이들 하고는 호환성이 다소 떨어지구요.
(해결책 - http://cafe.naver.com/sssens/4638참조.. 2.xx버전도 사용 가능합니다)
2)도시바 스택 -> 잘 모르겠습니다--.. 써본적이 없는지라..
3)Broadcom 스택 -> 번들용으로 많이 들어가있는 프로그램입니다. 과자가 필요없고, Broadcom 동글에서도 별 설정없이 편하게 쓸 수 있는 것이 장점입니다.
---------------------------------------------------------------------------
저는 개인적으로 블루소레일 추천하고싶지 않습니다...
그것때문에 삽질을 몇시간 했던 바람에....![]() 마이크도 작동 안되고..
마이크도 작동 안되고..
프로그램 설치 방법은 간단합니다. 그냥 일반적인 프로그램 설치하듯 해주면 됩니다.
물론 디지털 서명 때문에 클릭질 몇번 해주셔야 할거에요~
그리고 제부팅 하시기 전에 음질을 조절해 주셔야 합니다.
헤드셋이 MP3코덱을 지원한다면 좋겠지만.. SBC만 지원해도 음질조절 되니 걱정은 마세요~
조금이나마 나은 음질의 음악을 듣기 위해서~~
*블루소레일 음질 조절은 http://keben.kbench.com/field/?bc=80&code=2281055를 참고해주세요.그리고 Broadcom 스택 음질 조절은 제가 올려놓은 http://blog.naver.com/cat_love?Redirect=Log&logNo=140047145092참고해주세요~
설치 절차를 끝내고난 다음에 재부팅을 하시면이런 아이콘이 떠있는걸 보실 수 있습니다.

이제 블루투스의 가장 기본이라 할 수 있는 페어링에 대해서 배워볼까요..
뭐 배울것도 없습니다. 사실은...
(페어링 방법)
블루소레일 ---> 구슬 눌러서 장치가 검색되면 그 장치에서 더블클릭을 하면 페어링이 시작됩니다.. 블루투스 인증번호를 입력하라는 창이 뜨게 될겁니다..
Broadcom 동글 -> 저 아이콘 위에다가 오른쪽 클릭을 해주면 "블루투스 장치 추가" 를 클릭한 다음에 절차에 따르면 됩니다..

1)블루투스 장치 추가 눌러주세요~

2)추가하려는 장치를 선택해 주세요. 이때 페어링 되지 않은 장치는 저기 V표가 나오지 않습니다.~ 제 컴퓨터와는 3개의 장치가 페어링 되어있군요..
여기서는 핸드폰 하나를 더 페어링 시켜보도록 하겠습니다.
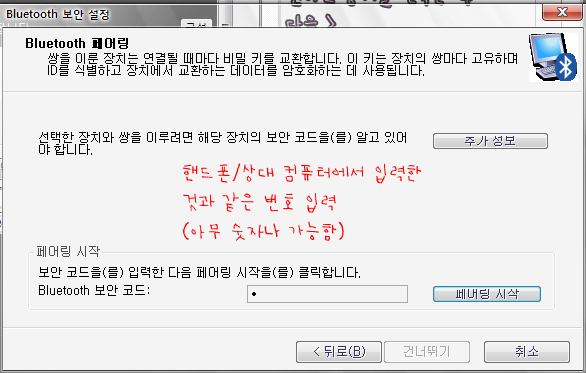
블루투스 보안 코드란 최초 1회 연결할때만 필요한 보안을 위한 코드입니다.
핸드폰이나 PDA, 컴퓨터 같은 장치들을 페어링 할 때에는 위에 그림에 써있는 것처럼 "0"같은 아무 숫자나 두 장치에서 똑같이 누르고 나서 페어링 버튼 누르면 됩니다.
(애니콜에서는그냥 비밀번호 입력하라고 뜨는데요.. 핸드폰 비밀번호가 아닌 자기 맘에드는 숫자를 그냥입력하시면 되니깐 헷갈리지 마세요^^)
그리고 그 외의 장치들은 거의 다 0000을 눌러주면 됩니다.간혹 저질스런 장치![]() 들의 경우다른 경우도 있으니 메뉴얼 보시면 될겁니다^^
들의 경우다른 경우도 있으니 메뉴얼 보시면 될겁니다^^
이건 핸드폰이랑 헤드셋 페어링 할때도 블루투스 메뉴에서 동일하게 연결해주시면 됩니다.
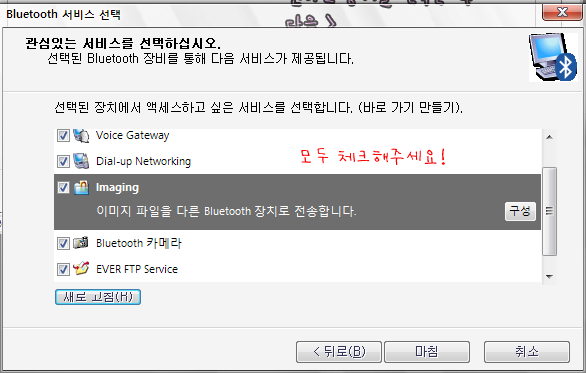
그리고 페어링이 끝난 후에는 사용할 서비스를 선택해주시면 되는데요..
많이 선택한다고 나쁠거 없으니 모조리 체크해주시면 됩니다.

페어링 끝나면 (바탕화면) > (내 Bluetooth 환경)에서 이렇게 장치가 새로 등록된 모습을 보실 수 있습니다.
이제 페어링 다하셨으면 블루투스 설정은 완전히 끝났습니다~!! 짝짝짝 ![]()
Step3) 블루투스로 무선 생활 즐기기 ~ ![]()
첫번째 ; 음악 듣기.
역시나 하이라이트는 무선으로 음악듣기 입니다.
컴퓨터에서는 블루투스 프로그램을 켠 후에 클릭만 해주면 바로 연결되구요,,
핸드폰에서도 블루투스 버튼만 길게 눌러주면 전에 연결했던 장치랑 바로 연결됩니다.
-> 핸드폰에서 블루투스 오디오 장치 연결하기

블루투스 메뉴에서 오디오 장치 연결을 선택합니다. (2번)
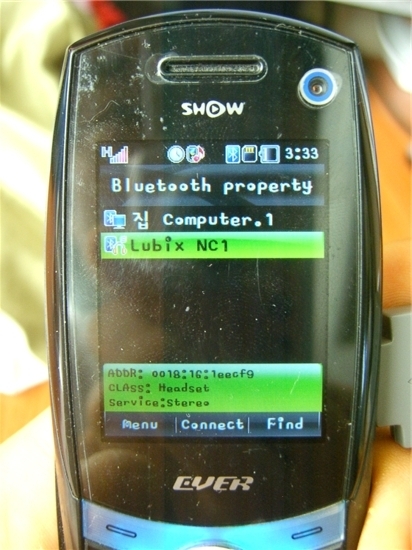
연결하려는 장치를 선택해주세요.
그리고 나서 연결 버튼을 눌러주면 됩니다.

성공적으로 연결되었다면 위와 같이 뜨게 됩니다.
------------------
(블루투스 인증번호는 아까 말한것처럼 대부분 0000입니다. 페어링 할때만 필요합니다.)
음질하고 작동거리는 물론 컴퓨터로 듣는게 훨씬 낫긴 하겠죠;;
그리고 프로그램 따라 다르긴 한데.. 연결 전에 켜놨던 프로그램이 소리가 안나는 경우가 있습니다. 이런 경우에는 그 프로그램을 껐다가 켜주시면 됩니다.
---간혹 연결은 됐는데 작동 안될때 해결하는 방법.
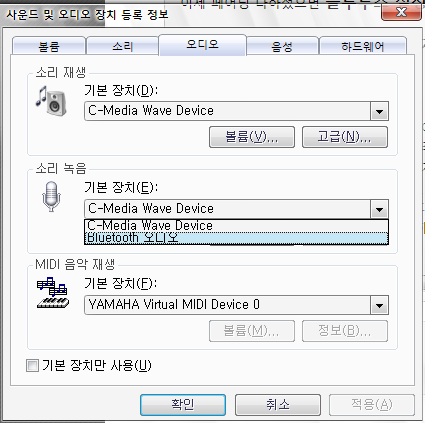
위 창에서 소리 재생 장치를 '블루투스 고품질 오디오'로 바꿔주세요.
그리고 마이크 쓰시려는 분은 녹음 장치를 '블루투스 오디오'로 바꿔주시면 됩니다.
(블루 소레일의 경우 마이크는 사용 안되구요, 재생 장치는 Bluetooth AV Audio로 해주세요.)
---------------------
**그리고 연결이 갑자기 끊기면 전철에서 핸드폰 음악이 크게 나오게 될 수도 있으니 끊겼다 싶으면 바로 음악 꺼주시는게 좋습니다.. 아니면 상당히 곤란할 수도 있습니다![]()
---------------------
두번째. 데이터 통신 ![]()
블루투스에서 또 유용하게 쓰이는게 바로 데이터 통신입니다.
속도는 40KB/s (1.2핸드폰 <-> 2.0컴퓨터 간 통신 기준) 정도로 상당히 안습이긴 하나..
조그만 음악 몇개 전송할때 선 꼽기 귀찮을때 그냥 컴퓨터하면서 켜놓기에는 꽤 괜찮습니다.
그렇지만 30MB 넘어가면 그냥 선 꼽는게 훨씬 낫습니다만 ![]() ....
....

여기서FTP 라는게 보이실 겁니다...
그걸 더블클릭해서 들어가면 다음과 같은 화면이 뜨게 됩니다.

핸드폰 내부의 공유폴더 안에 들어가있는 파일들이 뜨게 됩니다.
물론 내장메모리입니다![]() ..
..
그래서 용량 큰 파일은 별 쑈를 해도 넣을수가 없어요..
제 핸드폰에는 C:\Share 라는 폴더에 있더군요..

물론연결을 하시려면 핸드폰에서 공유폴더 접근을 허락해야합니다.
핸드폰에서 다른 장치에 접속하는 방법은 다음과 같습니다.

파일 업로드 / 다운로드 버튼을 누릅니다.

접속하려는 장치를 선택해주세요.

접속하려는 장치에서 접속을 허가하면 다운로드할 파일을 선택할 수 있는 창이 뜹니다.
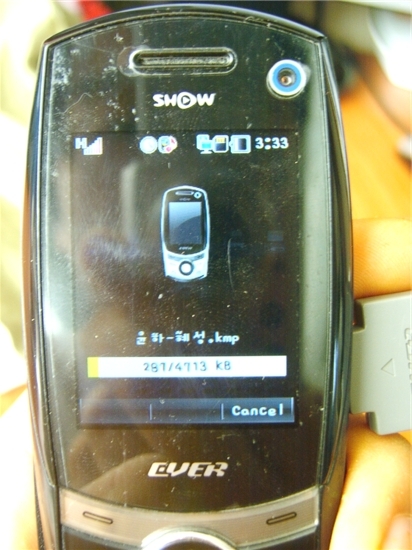
다운로드를 누르면 위과 같은 모습이 핸드폰에 나타나게 됩니다.
와우..
무지 기네요![]() 힘들어라......
힘들어라......
위에 있는 방법들 유용하게 쓰시기 바랍니다.^^
그럼 여기까지 이만..
http://blog.naver.com/cat_love?Redirect=Log&logNo=140047466603
'개인' 카테고리의 다른 글
| 블루투스 음질변경하기 (0) | 2011.10.18 |
|---|---|
| [링크] 블루투스 음질변경하기 (0) | 2011.10.18 |
| [링크] 동영상 강좌를 만드는 방법 (0) | 2011.10.18 |
| 무단으로 연봉삭감 은 불법이다. (0) | 2011.10.18 |
| 닌텐도 DS를 통해 인터넷 전화(VoIP)를 걸 수 있는 방법 (0) | 2011.10.18 |





